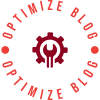In today's fast-paced digital world, efficient printing is essential for both personal and professional tasks. HP printers are renowned for their reliability and quality, but sometimes you may find yourself needing to print in black only. This can be particularly useful for saving color ink, ensuring clarity in documents, or simply when color printing is not necessary. In this article, we will delve into the step-by-step process of setting your HP printer to print in black only, along with tips and best practices to optimize your printing experience.
Understanding the Importance of Black-Only Printing
Before we dive into the technical steps, it’s important to understand why you might want to print in black only. Here are a few reasons:
- Cost Efficiency: Color cartridges can be expensive. By printing in black only, you can significantly reduce your printing costs.
- Ink Conservation: If you are running low on color ink, switching to black-only printing can help you conserve your resources until you can replace the cartridges.
- Document Clarity: For certain documents, such as contracts or reports, black text on a white background is often more legible and professional.
Step-by-Step Guide to Set Your HP Printer to Print Black Only
Step 1: Access Printer Settings
- Open the Control Panel: On your Windows computer, click on the Start menu and select Control Panel.
- Navigate to Devices and Printers: Click on Devices and Printers to view all connected printers.
- Select Your HP Printer: Right-click on your HP printer icon and select Printer Properties.
Step 2: Modify Printing Preferences
- Open Preferences: In the Printer Properties window, click on the Preferences button.
- Select the Paper/Quality Tab: This tab allows you to adjust various settings related to print quality and paper type.
- Change Color Options: Look for the Color section. Here, you will typically find options such as Color and Black & White. Select Black & White or Grayscale depending on your printer model.
Step 3: Confirm and Print
- Apply Changes: Click OK to save your changes and exit the Preferences window.
- Test Print: To ensure that your settings are correctly applied, print a test document. This will confirm that your printer is now set to print in black only.
Additional Tips for Optimal Printing
- Regular Maintenance: Regularly check and clean your printer heads to ensure optimal performance, especially if you frequently switch between color and black-only printing.
- Use Quality Paper: The type of paper you use can affect print quality. For black-only printing, opt for high-quality, bright white paper to enhance contrast and clarity.
- Update Printer Drivers: Ensure that your printer drivers are up to date. This can prevent compatibility issues and improve overall printing performance.
Troubleshooting Common Issues
If you encounter issues while trying to print in black only, consider the following troubleshooting steps:
- Check Ink Levels: Ensure that your black ink cartridge is not empty. If it is, replace it before attempting to print.
- Reset Printer Settings: If changes do not seem to take effect, you may need to reset your printer settings to default and then reapply the black-only settings.
- Consult the Manual: Different HP printer models may have slightly different settings. Refer to your printer’s user manual for model-specific instructions.
Conclusion
Setting your HP printer to print in black only is a straightforward process that can lead to significant savings and improved document clarity. By following the steps outlined in this guide, you can easily adjust your printer settings to meet your specific needs. Remember to maintain your printer regularly and keep an eye on ink levels to ensure a seamless printing experience. With these tips, you can master your HP printer and make the most out of its capabilities, ensuring that your printing tasks are both efficient and cost-effective.