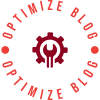In today's digital age, the quality of printed materials can significantly impact both personal and professional presentations. Whether you're printing documents for a business meeting, creating vibrant graphics for marketing materials, or simply producing family photos, the ink settings on your printer play a crucial role in determining the final output. This article delves into the intricacies of adjusting printer ink settings, providing you with a detailed roadmap to enhance your printing experience.
Understanding Printer Ink Settings
Before diving into the adjustment process, it's essential to understand what printer ink settings entail. These settings control various aspects of how ink is applied to paper, influencing factors such as color saturation, print resolution, and ink usage. Most modern printers come equipped with software that allows users to customize these settings according to their specific needs.
Step 1: Accessing Printer Settings
The first step in adjusting your printer ink settings is to access the printer's control panel or software interface. This can typically be done through the following methods:
- Using the Printer's Control Panel: For printers with a built-in display, navigate to the settings menu. Look for options related to Print Quality or Ink Settings.
- Via Computer Software: If your printer is connected to a computer, open the printer settings through the operating system. On Windows, go to Devices and Printers, right-click on your printer, and select Printing Preferences. For Mac users, navigate to System Preferences, then Printers & Scanners, and select your printer.
Step 2: Choosing the Right Print Quality
One of the most significant adjustments you can make is selecting the appropriate print quality. Most printers offer several options, including:
- Draft Mode: This setting uses less ink and prints faster, making it suitable for internal documents or proofs.
- Standard Mode: A balanced option that provides decent quality while conserving ink.
- High-Quality Mode: Ideal for photos and professional documents, this setting uses more ink and takes longer to print.
Choosing the right mode depends on the purpose of your print job. For high-quality images, opt for the high-quality mode, while draft mode is sufficient for everyday printing.
Step 3: Adjusting Color Settings
Color settings can dramatically affect the vibrancy and accuracy of your prints. Here’s how to adjust them:
- Color vs. Grayscale: If your document doesn’t require color, switch to grayscale to save ink. This option is often found in the same menu where you select print quality.
- Color Management: Some printers allow you to adjust color balance and saturation. If your prints appear too dark or too light, experiment with these settings to achieve the desired effect.
- Profile Selection: For advanced users, selecting the correct color profile can enhance print accuracy. This is particularly important for professional photographers and graphic designers who require precise color reproduction.
Step 4: Fine-Tuning Ink Usage
To optimize ink usage, consider the following adjustments:
- Ink Density: Some printers allow you to adjust the ink density, which controls how much ink is applied to the paper. Lowering the density can save ink, while increasing it can enhance color richness.
- Print Resolution: Higher resolutions use more ink. If you’re printing text documents, a resolution of 300 DPI (dots per inch) is typically sufficient. For images, consider 600 DPI or higher.
Step 5: Regular Maintenance and Calibration
To ensure consistent print quality, regular maintenance is crucial. This includes:
- Cleaning Print Heads: Clogged print heads can lead to streaks and poor color quality. Most printers have a built-in cleaning function accessible through the settings menu.
- Calibration: Periodically calibrate your printer to ensure that colors are printed accurately. This process can usually be initiated from the printer's software interface.
Conclusion
Adjusting printer ink settings is a vital skill that can significantly enhance your printing results. By understanding the various settings available and how they affect print quality, you can tailor your printer's performance to meet your specific needs. Whether you're printing professional documents or cherished family photos, mastering these adjustments will ensure that your prints are not only visually appealing but also cost-effective.
About Author
You may also like
-
How Milled Fiberglass Reinforces the Future of Modern Manufacturing
-
Essential Guide to Cake Serving Tools: What Every Baker Should Know About Cutlery Sets
-
The Most Popular Cardboard Gift Boxes in 2025
-
Why Choose a Shockproof Pencil Case from Long Kong Packaging Produce?
-
Why Should You Choose Custom Printed Packaging Tape for Your Brand?