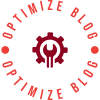In today's fast-paced world, the ability to connect our devices seamlessly has become a necessity. Whether you're a professional working on the go or a student needing to print important documents, knowing how to connect your Sharp printer to your mobile device can save you time and effort. In this comprehensive guide, we will walk you through the step-by-step process of connecting your Sharp printer to your mobile device, ensuring a smooth and efficient printing experience.
Section 1: Understanding the Compatibility Requirements
Before diving into the connection process, it's crucial to understand the compatibility requirements between your Sharp printer and mobile device. Sharp printers typically support various connection methods, including Wi-Fi, Bluetooth, and USB. Ensure that your mobile device supports the same connection method as your printer to establish a successful connection.
Section 2: Connecting via Wi-Fi
Wi-Fi connectivity offers the most convenient and versatile option for connecting your Sharp printer to your mobile device. Follow these steps to establish a Wi-Fi connection:
- Ensure that your Sharp printer is connected to the same Wi-Fi network as your mobile device.
- On your mobile device, navigate to the settings menu and select Wi-Fi.
- Locate and select your Sharp printer from the list of available networks.
- If prompted, enter the Wi-Fi password for your printer.
- Once connected, open the document or file you wish to print on your mobile device and select the print option.
- Choose your Sharp printer from the list of available printers, adjust any necessary print settings, and initiate the print job.
Section 3: Connecting via Bluetooth
If Wi-Fi connectivity is not available or preferred, you can connect your Sharp printer to your mobile device using Bluetooth. Follow these steps to establish a Bluetooth connection:
- Ensure that Bluetooth is enabled on both your Sharp printer and mobile device.
- On your mobile device, navigate to the settings menu and select Bluetooth.
- Enable the "Discoverable" or "Pairing" mode on your Sharp printer.
- On your mobile device, select the option to search for nearby Bluetooth devices.
- Locate and select your Sharp printer from the list of available devices.
- If prompted, enter the pairing code provided by your Sharp printer.
- Once connected, open the document or file you wish to print on your mobile device and select the print option.
- Choose your Sharp printer from the list of available printers, adjust any necessary print settings, and initiate the print job.
Section 4: Connecting via USB
In situations where wireless connectivity is not feasible, connecting your Sharp printer to your mobile device via USB is a reliable alternative. Follow these steps to establish a USB connection:
- Ensure that your Sharp printer and mobile device are powered on.
- Connect one end of the USB cable to your Sharp printer and the other end to your mobile device.
- On your mobile device, navigate to the settings menu and select the option for USB connections.
- Choose the option to enable USB file transfer or printer connection.
- Once connected, open the document or file you wish to print on your mobile device and select the print option.
- Choose your Sharp printer from the list of available printers, adjust any necessary print settings, and initiate the print job.
Conclusion:
Connecting your Sharp printer to your mobile device opens up a world of convenience and productivity. By following the step-by-step instructions provided in this guide, you can effortlessly establish a connection via Wi-Fi, Bluetooth, or USB. Whether you're printing important documents, photos, or creative projects, mastering the connection between your Sharp printer and mobile device ensures a seamless printing experience every time. Stay connected, stay productive!
About Author
You may also like
-
Essential Guide to Cake Serving Tools: What Every Baker Should Know About Cutlery Sets
-
The Most Popular Cardboard Gift Boxes in 2025
-
Why Choose a Shockproof Pencil Case from Long Kong Packaging Produce?
-
Why Should You Choose Custom Printed Packaging Tape for Your Brand?
-
How to Choose the Right Alcoholic Beverage Packaging for Your Brand